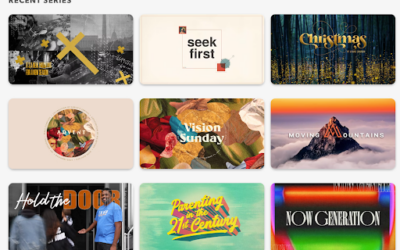In the summer of 2022, Microsoft for Nonprofits announced a wonderful addition to its suite of products and services for mission-driven, 501(c)(3) organizations: the Microsoft Nonprofits Ads for Social Impact Grant (ASI).
At Click Nonprofit, we’re excited to offer ASI Grant management as an add-on for our Google Ad Grant clients. Whether you’re already familiar with Click Nonprofit, or you’re just passing through, we hope you’ll learn a lot about this new opportunity for churches and nonprofits to raise awareness of their missions.
In this article, we’ll tell you what the Microsoft Nonprofits Ads for Social Impact grant is, who is eligible, and how to apply. We’ll also highlight differences and similarities between the ASI and Google Ad Grant, a few tips to help you get started, and how Click Nonprofit can help your organization make the most of ads on Bing, Yahoo, AOL, outlook.com, MSN, and Microsoft Edge.

What Is the Microsoft Nonprofits Ads for Social Impact Grant?
Commonly referred to as the “Microsoft Ad Grant,” the Microsoft Nonprofits Ads for Social Impact Grant is $3,000 monthly grant to be used by 501(c)(3) churches, ministries, and nonprofits for search ads and display ads on Microsoft’s native search platforms, including Bing, Yahoo, AOL, outlook.com, MSN, and Microsoft Edge. The grant is offered to help social impact organizations grow awareness around their mission, attract new donors and volunteers, and accelerate mission outcomes with Microsoft.
The ASI is offered through the Microsoft for Nonprofits program. Similar to Google for Nonprofits, Microsoft advertises a variety of offerings, such as Microsoft Cloud Services, Azure, technology grants and discounts, and much more.
Who is Eligible for the Microsoft Nonprofits Ads for Social Impact Grant?
Registered 501(c)(3) ministries, churches, and nonprofits are eligible to apply for Microsoft for Nonprofits, excluding the types of businesses listed below. You can learn more about eligibility requirements through the Links Library at the end of this post.
- Governmental organizations
- Schools, colleges and universities
- Healthcare organizations
- Public Utilities
- Financial institutions
- Professional, commerce and trade associations
- Professional and semi-professional sports organizations
- Political, labor, and fraternal organizations
- PC Refurbishes
- Individuals.
How to Apply for the Microsoft Nonprofits Ads for Social Impact Grant
In this section, we’ll take you through the steps to apply for Microsoft for Nonprofits and for the ASI Grant. Our process assumes your organization is already using the Google Ad Grant. Since the ASI Grant is new, we’ll update this blog post as needed.
There are three steps to getting started with the Ads for Social Impact Grant.
- Register for Microsoft for Nonprofits.
- Apply for the Ads for Social Impact Grant.
- Schedule a call with Microsoft to set up your account.
Register for Microsoft for Nonprofits
To begin, register for Microsoft for Nonprofits at Nonprofit offers by clicking the blue Register Now button.

Complete the registration form.
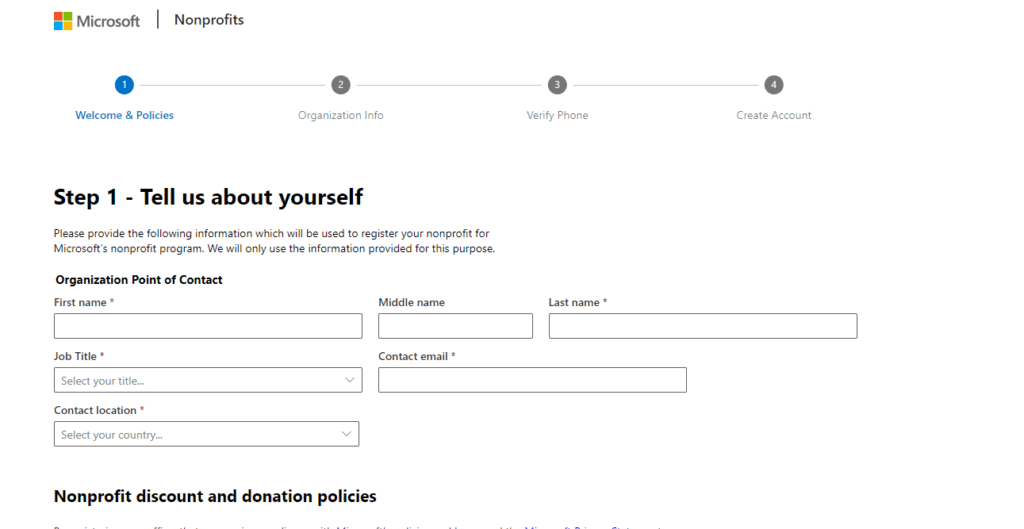
After you register for Microsoft for Nonprofits, you’ll get two emails. It’s not necessary to do anything with the emails to get the ad grant, so we’ll just show you what to expect.
You’ll get an email to verify that Microsoft and TechSoup will take up to ten business days to review your nonprofit status, including a username and domain for your application that looks like this:
yournonprofit@yournonprofit.onmicrosoft.com/yournonprofit.onmicrosoft.com.
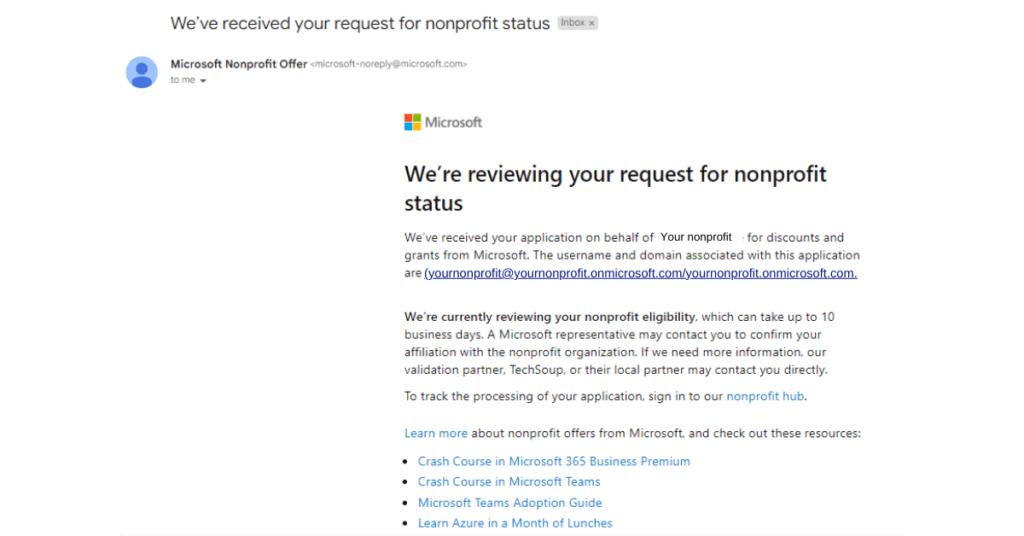
You’ll also get an email providing access to a trial for their Nonprofit Portal. You can start your trial if you wish, but it is not relevant for the ad grant. You’ll apply for the ad grant on a different page.
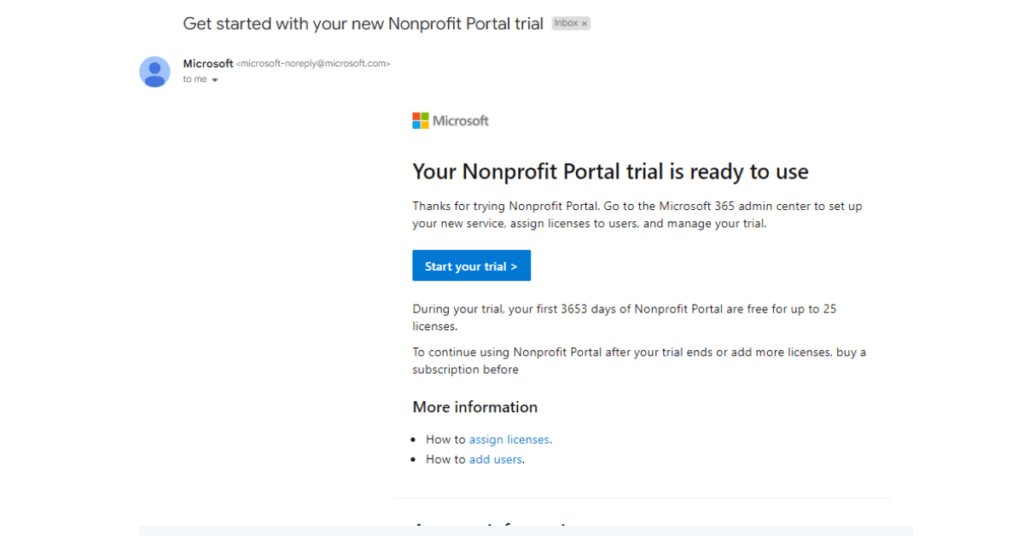
Apply for Microsoft Ads for Social Impact Grant
We work with existing clients already registered with TechSoup through the Google Ad Grant, so we’ve noticed Microsoft’s verification process took just a few hours. While Microsoft has not said nonprofits already verified by TechSoup will be approved faster, we recommend watching for the approval email to get started as soon as possible.
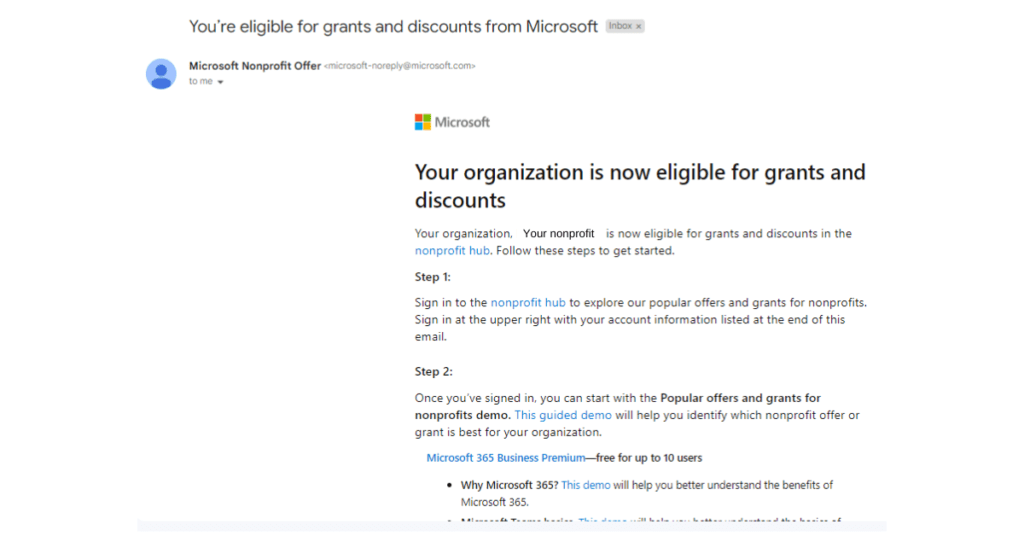
After you receive notice your eligibility is approved, go to https://nonprofits.tsi.microsoft.com/EN-US/ads-for-social-impact/ and fill out the form to apply for the grant. You do not have to accept offers.
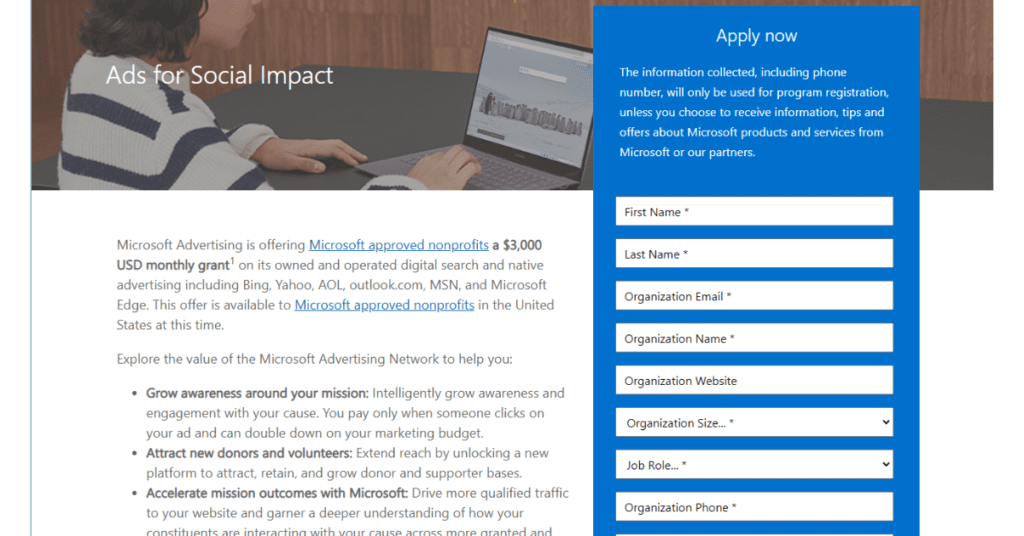
When you submit the form, you’ll get a “thank you” screen. If you’d like, you can explore the links to learn more about Microsoft for Nonprofits.
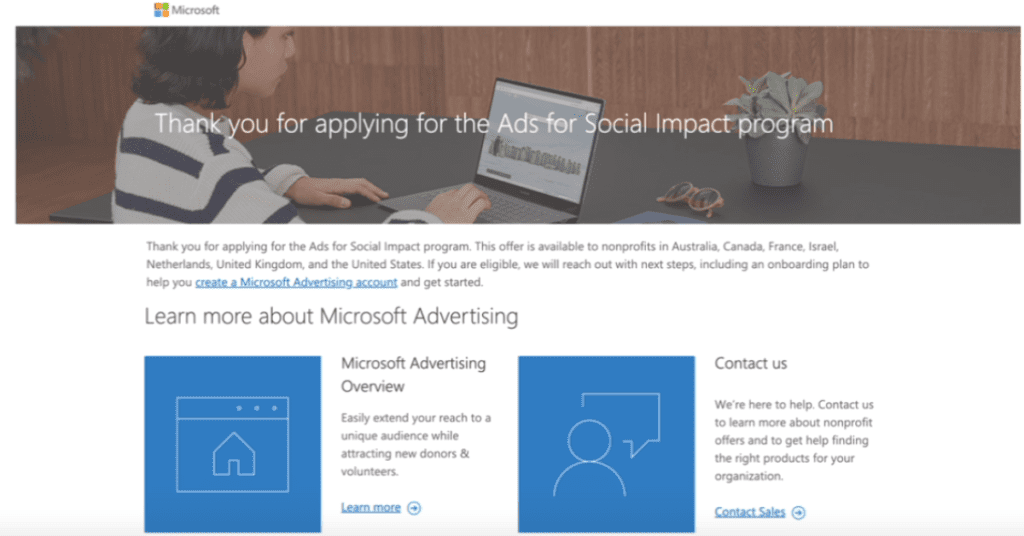
Of course, you’ll also get email verification thanking you for your application.
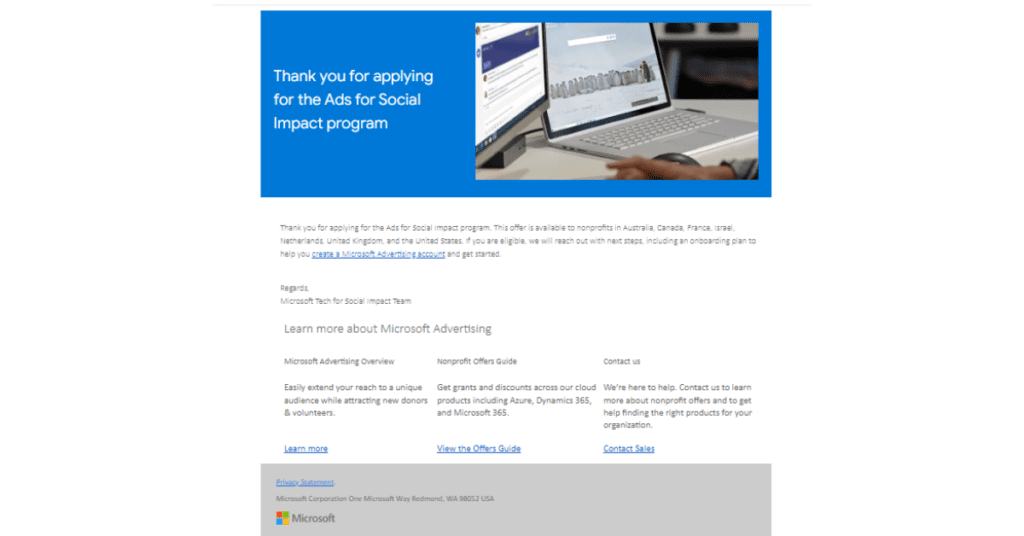
Schedule A Call to Set Up Your Account
When your application is approved, you’ll receive an email to let you know your Ads for Social Impact Grant is ready. The next step is to schedule a 30–60-minute call with a Microsoft representative to set up your ad account. They’ll help make sure all the settings are correct, teach you how to navigate and manage your ad grant, and answer your questions. They’ll even show you how to import your ads directly from Google Ads every month. By the end of the call, you’ll be ready to run the same ads you already created for the Google Ad Grant!
Begin by scrolling through the email to the list of countries and select the United States
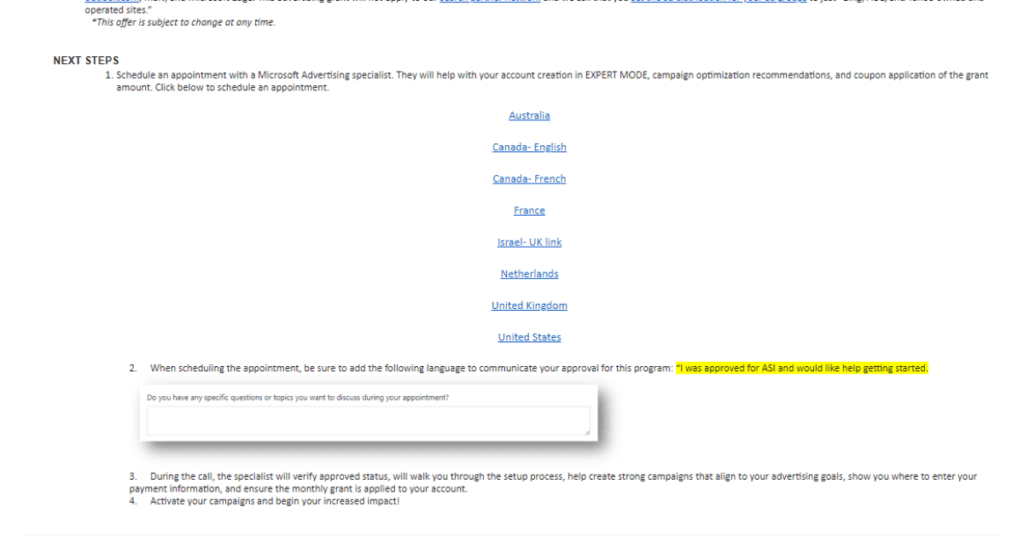
Enter your email address.
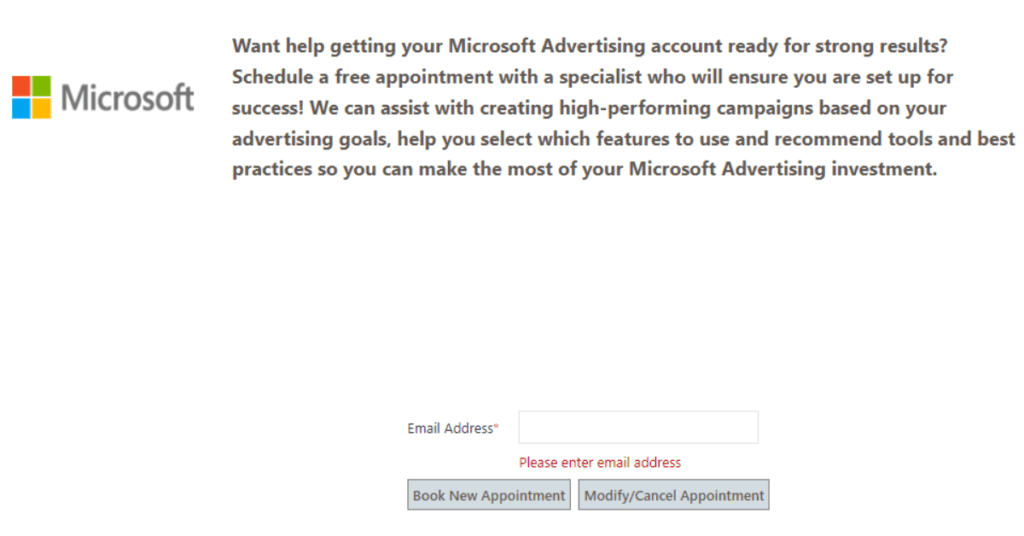
Fill out the form to schedule the call.
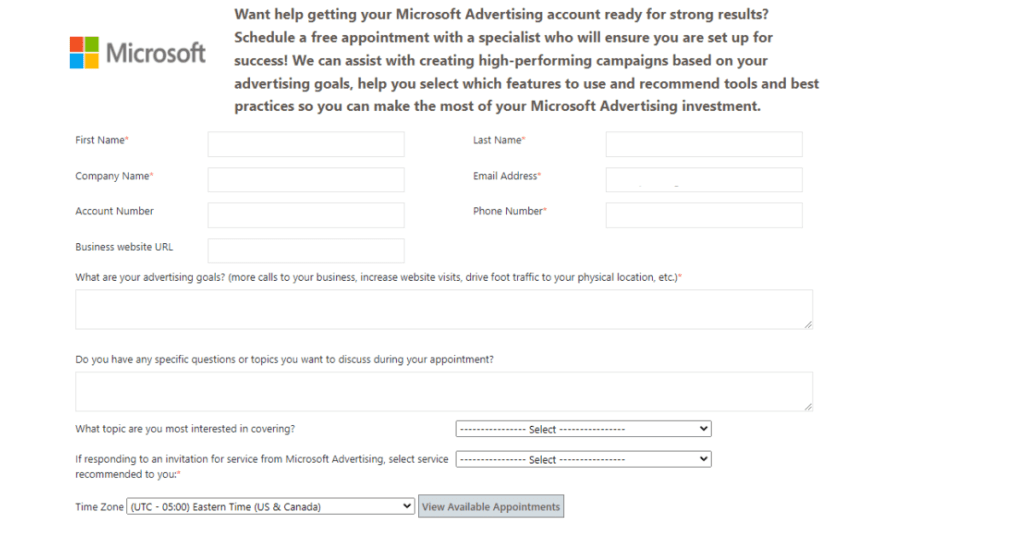
Bonus Tips
Grant recipients and paid users manage their accounts using the same Microsoft Ads account, so you’ll be required to enter a credit card number to run ads. We want to highlight two important Microsoft ad account settings to ensure you’re only using grant funds and prevent charges to your credit card.
Set Ads Acct to Correct Partners
Our first tip is to make sure your ads are distributed through the correct channels.
Microsoft ads can run on the search engines they own, as well as syndicated partners, but the grant only applies for the platforms Microsoft owns—Bing, Yahoo, AOL, outlook.com, MSN, and Microsoft Edge. Your credit card will be charged if you display ads on syndicated partners.
To change the Ad Distribution settings, begin by selecting Ad Groups in your Microsoft Ads account.
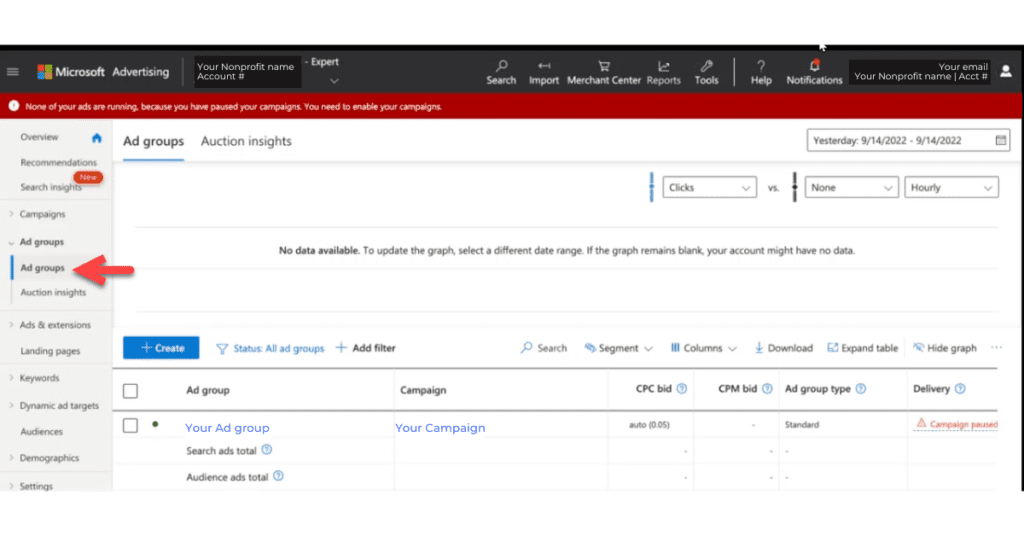
Select an ad group and then scroll down and select Settings on the left column.
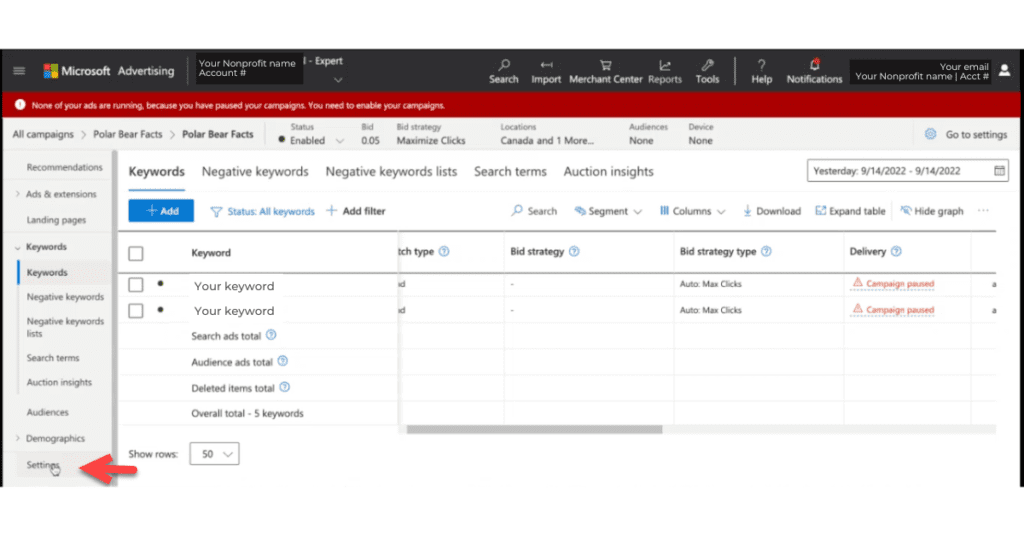
Scroll down toward the bottom of the Ad Group Settings screen until you see Ad Distribution.
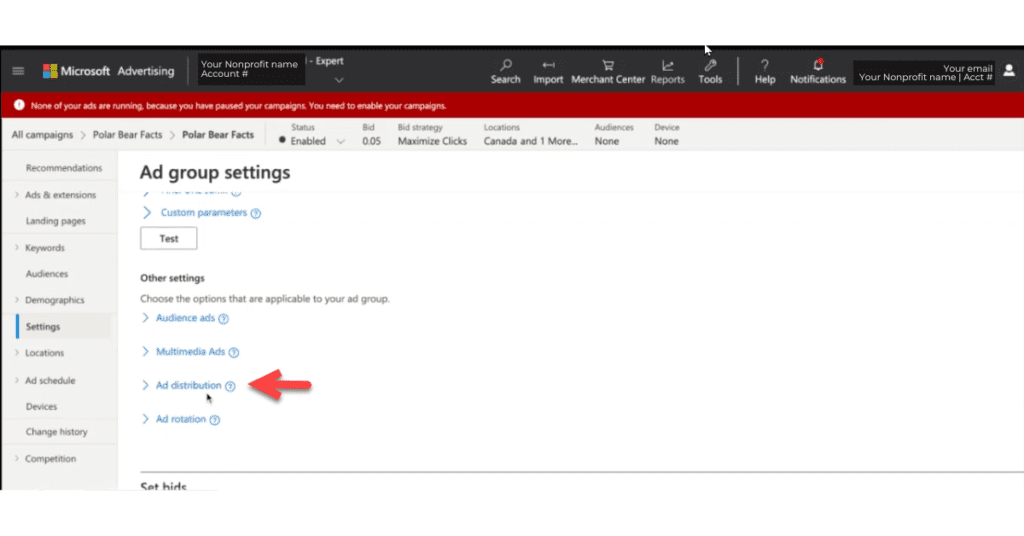
Expand the Ad Distribution option and you’ll see three radial buttons. Select the second one for Bing, AOL, and Yahoo search (owned and operated only). Scroll down a little and click Save.
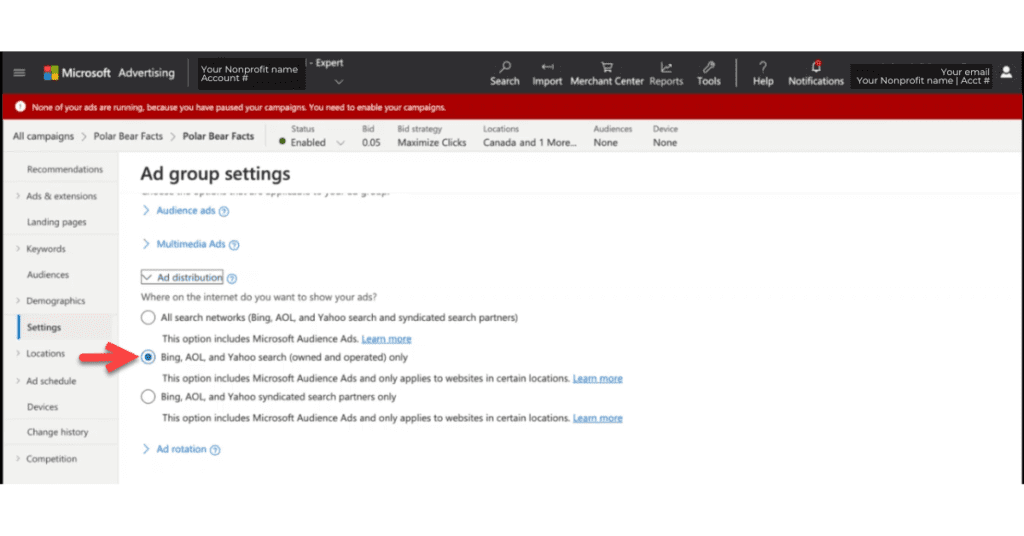
You’ll have to do this for every ad campaign, so go back up to the main menu and select All Campaigns >Ad Groups, and then the Ad Group you need to change.
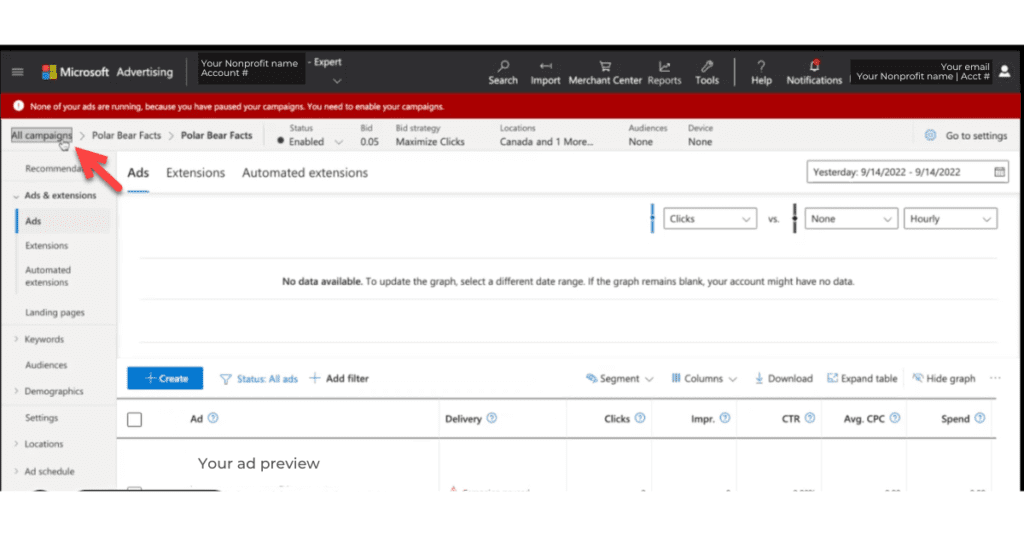
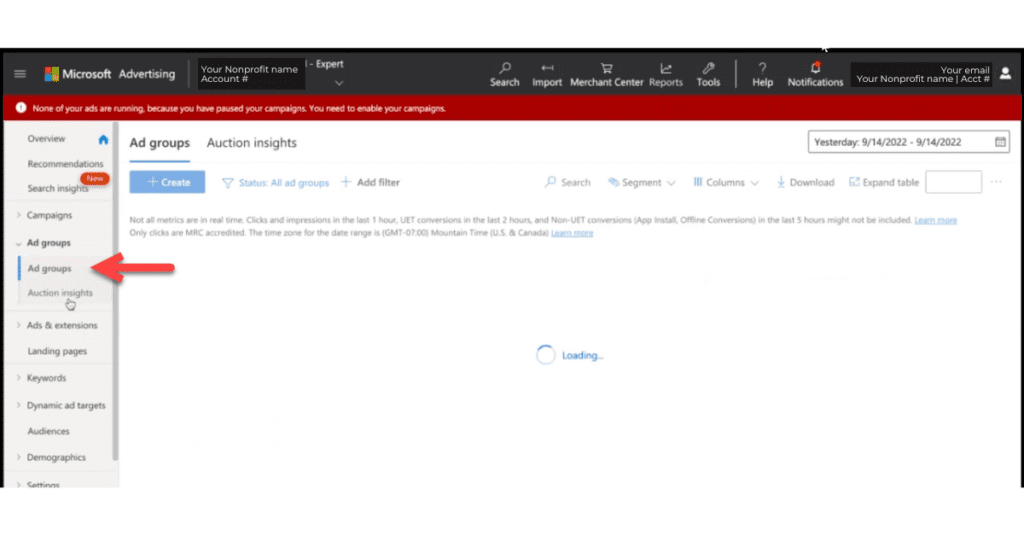
Billing
As we mentioned earlier, you’ll be required to enter a credit card number to run ads. You’ll prepay $10 to activate the ads. The next tip is to turn off the auto-recharge, so if you use all the grant money during the month, the ads will be temporarily suspended rather than charging your credit card.
Go to Tools at the very top and then select Billing and Payments.
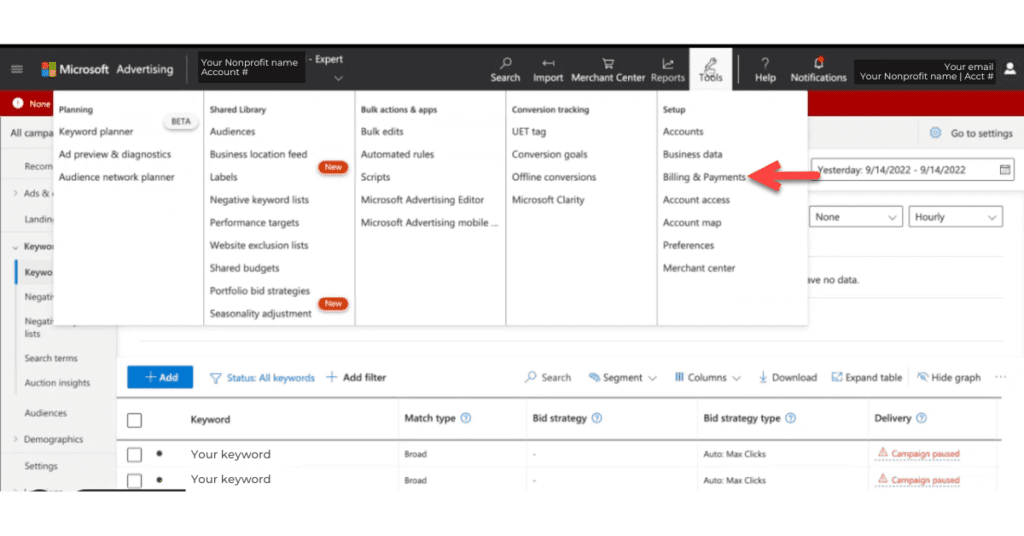
Select Billing Summary and the Change how you pay button just beneath your credit card details.
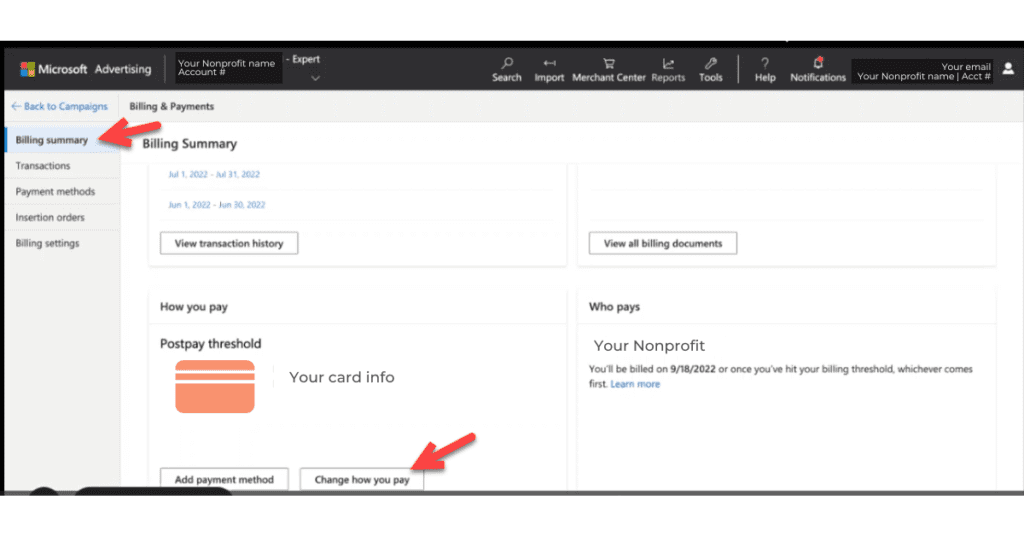
Select Prepay from the drop-down menu and click Next.
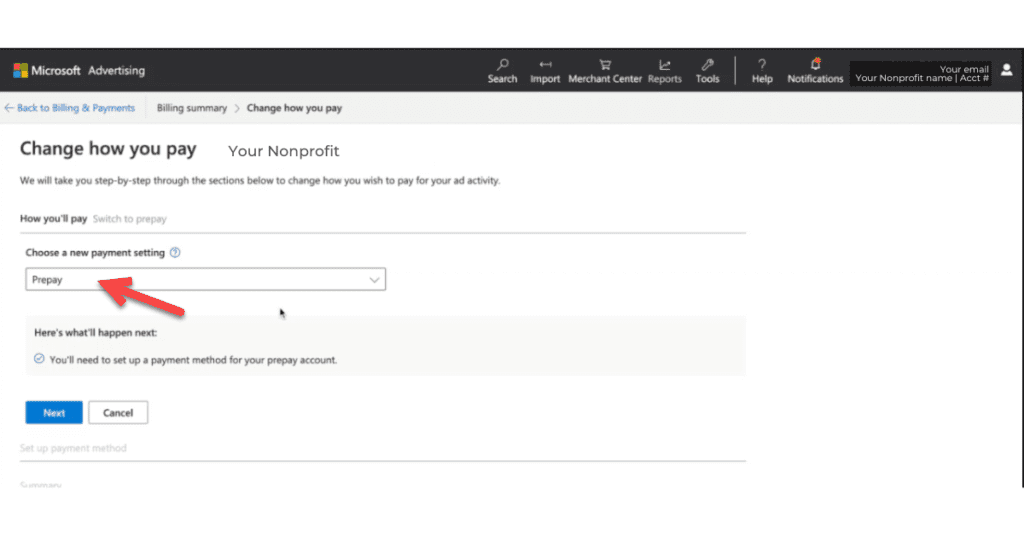
Add $10 and then make sure the Set up auto-charge (recommended) button is off. Microsoft recommends paid members set up auto-charge, so their ads aren’t suspended, but most nonprofit grant recipients don’t want to spend over the monthly grant allotment. After you make sure the auto-charge is off, click Make the switch.
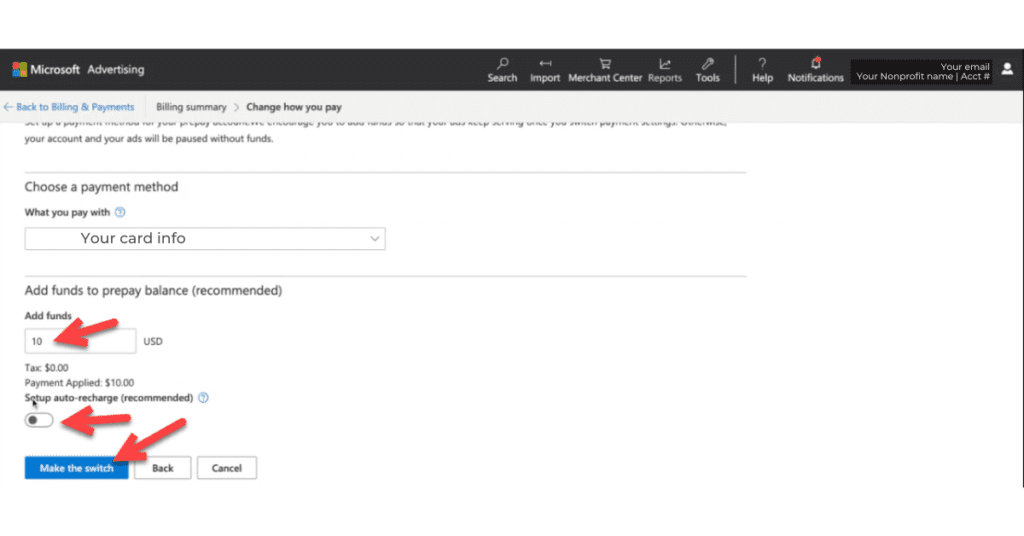
Review the confirmation and click Sounds good.
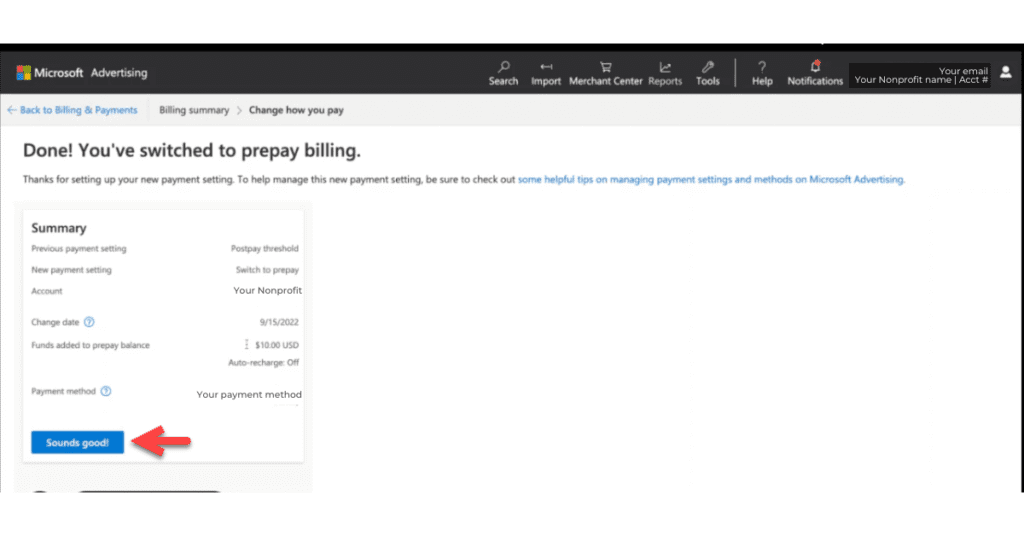
Google Ads vs. Microsoft ASI: Key Differences
Many churches and nonprofits have been using the Google Ad Grant for a long time. Since the Microsoft Nonprofits Ads for Social Impact Grant is new, we’d like to point out a few key differences between the two programs in how the grant is managed as well as where, when, and how you can run ads.
Ad Spend Rules
One key difference is how you’re allowed to spend the funds through the month. The Google Ad Grant limits spending to $329 per day. There is no carryover from day to day or from month to month, so you lose any unspent funds. You start with a fresh $329 each day, which adds up to the $10,000 every month.
Microsoft allows you to spend the funds as you wish. You can spend the whole monthly allowance of $3000 in one day or you can spread it throughout the month in whatever increments you want. Any unspent funds from the month will carry over and be subtracted from the next month’s $3000 allowance. For example, if you spend $2000 in June, the left-over $1000 will carry over to July, and Microsoft will add $2000 to your account to bring July’s allotment up to $3000.
Credit Card
No credit card is needed for the Google Ad Grant, but you are required to have a card on file for the Microsoft ASI Grant.
Start Up Cost
Google charges nothing to get set up for the grant, but you’ll make a onetime $10 pre-payment for the ASI. That’s why it’s important to switch to prepay and turn off your auto recharge settings to prevent your credit card from getting charged if your ASI grant funds run out.
You can view your grant balance by clicking on Promotional Balance through the Billing Summary.
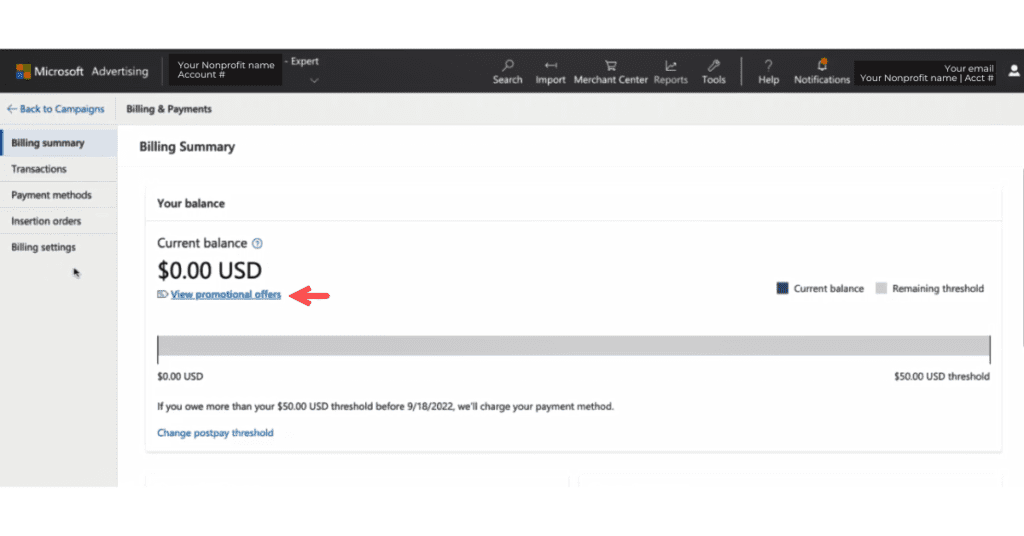
This is what it will look like when Microsoft adds your monthly grant amount as a promotional balance.
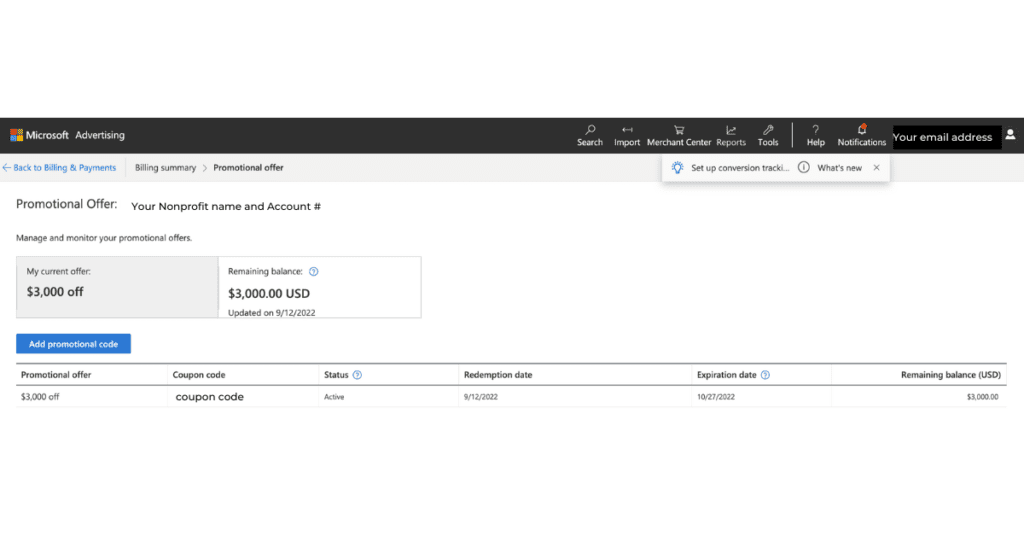
Platforms
The Google Ad Grant pays for search ads on Google.com. ASI funds are used for both search ads and display ads on Microsoft’s native platforms, including Bing, Yahoo, AOL, outlook.com, MSN, and Microsoft Edge.
Ad Types
The Google Ad Grant applies to just search ads, but the ASI applies to both search ads and display ads. This allows your grant dollars to do more for your organization.
Funding Mechanism
Google Ad Grant dollars are automatically added to your account balance each day; however, a Microsoft rep will manually add your ASI funds to your promotional balance.
Microsoft Nonprofits Ads for Social Impact Grant Mangement
We’re excited to partner with Microsoft to manage the Ads for Social Impact Grant for churches and nonprofits. If we’re already managing your Google Ad Grant, we offer an ASI Grant management add-on for a fraction of the time or cost of doing it yourself or hiring a third party. Please reach out to learn more about how Click Nonprofit can amplify the impact of your churches or nonprofit through digital marketing.

Links Library
Learning Links
- Microsoft for Nonprofits Home
- Microsoft for Nonprofits Offerings
- Microsoft for Nonprofits Technology Grants and Discounts
- Microsoft for Nonprofits Azure Grant
- Microsoft for Nonprofits Cloud Services
- Nonprofits Grants & Credits Eligibility.